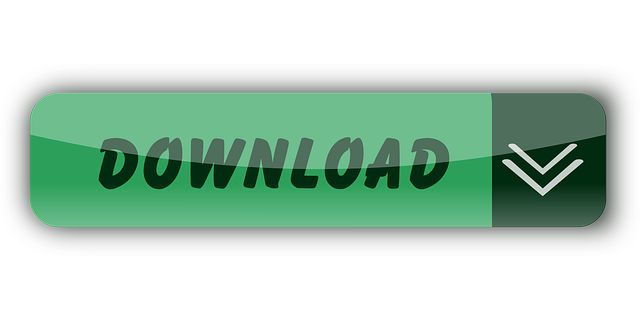EOS Utility is an application that brings together functions to communicate with the camera. These functions include downloading and displaying images, remote shooting, and camera control for each setting. For download instructions follow the steps below. Have your camera's Serial Number ready before you begin.
Contents
- Insert a USB cable into the Canon camera. The port is usually located on the left-hand side of the camera, under a flap. Connect the USB cable to the Mac. Set the camera into Movie Mode if one is.
- How to create a new folder to import photos from your camera to Mac with the Photos app. If you're just about to dump all of your vacation photos into the Photos app on your Mac, but haven't created a dedicated folder for it yet, no problem, you can do so right before importing. Launch the Photos app on your Mac if it doesn't open automatically.
How to connect Canon rebel T7i to computer?
Connect Canon t7i to computer to transfer your photos and videos and exercise various other functions like remote live shooting. Before you begin make sure you install the EOS Utility software on your computer. The EOS Utility app will establish communication between your computer and your Canon rebel t7i. You are going to need a high-speed interface cable as the high resolution files may take too long to transfer (Hey! It's on Amazon)
How to connect your Canon T7i to your computer
Step 1.
Make sure that your camera is not connected to your computer yet. Canon recommends you first plug your camera using AC adapter kit ACK-E8 as a power supply (Sold separately on Amazon>).
Step 2.
Connect your interface cable
Step 3.
On your desktop, double click the EOS Utility icon. The screen will prompt you with three options: Download images to computer, Remote Shooting and Camera settings.

Step 4.
Select 'Download images to computer' and tap OK.
Step 5.
Next, when the Start automatic download message appears, click on Settings.
Step 6.
In the next step, you are to select a condition for downloading images. Hit OK.
Step 7.
Click on Start automatic download.
The images start downloading and are saved in the Pictures folder of the computer.
Once complete, the DPP pops up automatically to display the images downloaded.
When you are done transfering your photos and videos from Canon T7 to computer select Quit on the EU app, switch off Canon T7i and disconnect your camera from the computer.
Follow the steps below to download selective pictures:
- Choose Download images to computer
- Next, choose Select and download
- Select the image or images you wish to download
- Click Download
- Specify destination folder.
- Click OK
- After downloading, the images will show in the Quick Preview window.
Decompress the files on your computer:
For Windows Users
If you are a Windows user, you will have to click on the installer file displayed on your computer to begin the installation process.
Windows 7
Control panel→ devices and Printers→ double click on the camera icon connected to your computer→ change general settings→ click on TAKE NO ACTION when the device connects to the computer.
Windows 8.1
Control panel→ devices and Printers→ double click on the camera icon connected to your computer→ change general settings→ click on TAKE NO ACTION when the device connects to the computer.
Windows 10
Start→ Settings→ Devices→ AutoPlay→ Take no action option in the pull-down menu.
For MAC Users
If you are Mac user you will find a dmg file that's created. Here are the steps to start the installation process:

- Double click on the dmg file
- Now you will see an installer file and drive icon displayed on the desktop.
- Click twice on the installer file
- The installer will start running.
- Follow the instructions on the screen to finish the installation process.
- Once you are through this process, the installer might propose to restart the computer. Restart the computer or laptop, and you should be good to go.
Before you start downloading pictures, switch on your camera, and your computer is to conform to specific settings:
There are four ways of how toconnect Canon rebel t7i to computer
Card Reader
USB cable
EOS Utility App
Wifi (Canon Camera Connect)
#1 Downloading images to the computer using a card reader
Once you have ensured the installation of the EOS software, insert the memory card from your Canon t7i into a card reader. Insert it into the computer, and then use Digital Photo Professional for downloading the image.
In case you do not have the software installed, you can copy the DCIM folder to the computer from the card.
#2 Connect Canon Rebel t7i to computer using an USB cable
- Install the EOS software.
- To connect via cable get a USB cable for Canon Rebel t7i (sold separately) Hey! It's on Amazon.
- Connect the cable to the Canon t7i's digital terminal that has the cable plug's icon.
- Connect the larger plug to your computer's USB terminal.
- Use the EOS app to complete the transfer of pictures from Canon t7i to computer.
#3 The EOS Utility app software exercises three primary functions:
- Enables transfer of images from the camera to the computer.
- Set various camera settings.
- You can use it as a remote to shoot on your computer
To download the EOS Utility software, follow the steps given below:
- Go to the official canon website: www.canon.com/icpd.
- Next, select your residential country or region.
- Download the software.
#4 Connect Canon Rebel t7i to Computer Using Wifi
If you are an Android user you'd enjoy Canon Rebel t7i built-in NFC compliance. There are no steps required for this. Simply tap your rebel t7i to your Android device and you are in!
For all other devices including android you can use Canon Camera Connect app. This device agnostic app will allow all your devices easily connect to your Canon Rebel t7i via wifi.
Now that we have discussed how to transfer images from Canon t7i to computer, let us take a look at the other functions:
Remote Shooting with Canon Rebel t7i
- Connect the two devices via interface cable and switch on your camera.
- Select Remote shooting among the other options displayed.
- Set the camera.
- Select the Set-up menu indicated by a wrench and cross.
- Set the Live View function.
Change Canon Rebel t7i settings from your computer
- Connect the two devices using interface cable and turn on the camera.
- On your computer, select the Camera settings option from among the other options- Download Images to computer and Remote shooting.
- The camera setting window will appear displaying the following options- Firmware update, Date/Time/ Zone Setting, Register lens aberration correction data, register Picture Style File and Owner's name/ Author/ Copyright.
There is a lot more you can do using this function in the 'Items Settable with the Camera Settings Window'. You can register Picture Style files, lens aberration correction data or even personal white balance settings.
Wrapping It Up
The Canon t7i is one of the best DSLR camera lens in the market with its high-end features. Connecting your camera to the computer is no rocket science. In case you have trouble, we have outlined the necessary steps that will help you connect your device to your computer. It is recommended for you to use the authentic interface cable manufactured by Canon.
You can take two approaches to moving pictures from your camera memory card to your computer:
✓ Connect the camera directly to USB symbol the computer. For this option, you need to dig out the USB cable that came in your camera box. (The camera manual refers to the cable as the interface cable.) Your computer must also have a free USB slot, or port, in techie talk. If you aren't sure what these gadgets look like, Figure 8-1 gives you a look.
The little three-pronged icon you see on the plug and to the left of the two ports in Figure 8-1 is the universal symbol for USB. Be sure to check for this symbol because a different type of slot, called a
FireWire slot, looks very similar to a USB slot, and your USB cable can even seem to fit (sort of) into a FireWire slot.
✓ Transfer images using a memory card reader. Many computers now also have built-in memory card readers. If yours has one that accepts a Secure Digital (SD) card, you can simply pop the card out of your camera and into the card reader instead of hooking the camera up to the computer. Note that if you're using the new SDHC (high capacity) cards, the reader must specifically support that type.
As another option, you can buy stand-alone card readers such as the SanDisk model shown in Figure 8-2. This particular model accepts a variety of memory cards. Check your photo printer, too; many printers now have card readers that accept the most popular types of cards.
Download Photos From Canon Camera To Macbook Air
- Figure 8-1: You can connect the camera to the computer using the supplied USB cable.
I prefer to use a card reader, for three reasons: First, when you transfer via the camera, the camera must be turned on during the process, wasting battery power. Second, with a card reader, I don't have to keep track of that elusive camera cable. And third, when I copy photos to my desktop system, transferring via the camera requires that I get down on all fours to plug the cable into mm the computer's USB slot, which is of course located in the least convenient spot possible. The card reader, by contrast, stays perched on my desk, connected to my computer at all times, so there's very little physical activity involved in transferring pictures, which is how I prefer to live my life.

If you want to transfer directly from the camera, however, the next section explains some important steps you need to take to make that option work. If you choose to use a card reader, skip ahead to the section 'Starting the transfer process' to get an overview of what happens after you insert the card into the reader.
Courtesy SanDisk Corporation
Figure 8-2: A card reader offers a more convenient method of image transfer.
Courtesy SanDisk Corporation
Figure 8-2: A card reader offers a more convenient method of image transfer.
Connecting camera and computer
You need to follow a specific set of steps when connecting the camera to your computer. Otherwise, you can damage the camera or the memory card.
Also note that in order for the process to work smoothly, Canon suggests that your computer be running one of the following operating systems:
✓ Windows Vista
✓ Windows XP with Service Pack 2
✓ Windows 2000 with Service Pack 4 or later
If you use another OS (operating system, in case you're a non-geek), check the support pages on the Canon Web site (www.canon.com) for the latest news about any updates to system compatibility. You can always simply transfer images with a card reader, too.
With that preamble out of the way, the next steps show you how to get your camera to talk to your computer:
1. Assess the level of the camera battery.
Canon Camera Photo Download Software
&NG/ Just look at the little battery-status indicator at the bottom of the Shooting
Settings display. If the battery is low, charge it before continuing. Running out of battery power during the transfer process can cause problems, including lost picture data. Alternatively, if you purchased the optional AC adapter, use that to power the camera during picture transfers.
2. Turn on the computer and give it time to finish its normal startup routine.
3. Turn off the camera.
4. Insert the smaller of the two plugs on the USB cable into the USB port on the side of the camera.
The slot is hidden under a little rubber door just around the corner from the buttons that flank the left side of the monitor, as shown in Figure 8-3. Gently pry open the little door and insert the cable end into the slot.
5. Plug the other end of the cable into the computer's USB port.

Be sure to plug the cable into a port that's actually built into the computer, as opposed to one that's on your keyboard or part of an external USB hub. Those accessory-type connections can sometimes foul up the transfer process.
6. Turn on the camera.
USB port
Figure 8-3: The USB port is hidden under the little rubber door on the left rear side of the camera.
USB port
Figure 8-3: The USB port is hidden under the little rubber door on the left rear side of the camera.
The Shooting Settings screen appears briefly on the camera monitor, displaying a 'Busy' message. Then the monitor goes black, and the card access lamp (just to the right of the Erase button) begins flickering, letting you know that the camera is communicating with the computer. After a few moments (or minutes, depending on the speed of your computer), the Direct Transfer screen appears on the camera monitor, as shown in Figure 8-4, and the Print/Share light, in the center of the WB button, glows blue.
For details about the next step in the downloading routine, move on to the next section.
The options you see on the Direct Transfer screen relate to a method of image downloading that requires you to handle everything through the camera menus. I don't cover this download technique because I think that most people will find the alternative methods I discuss here easier and more user-friendly. Nor do I cover the Transfer Order item on the Playback menu, which is related to the process. However, if you're curious about the Wallpaper option on the Direct Transfer screen, turn to Chapter 11, which explains it. Your camera manual also includes specifics about the other download technique.
E*Direct transfer
All images New images
Transfer order images Select & transfer Wallpaper
Figure 8-4: When the camera is ready to download images, the Direct Transfer screen appears.
Starting the transfer process
After you connect the camera to the computer (be sure to carefully follow the steps in the preceding section) or insert a memory card into your card reader, your next step depends, again, on the software installed on your computer and the computer operating system.
Here are the most common possibilities and how to move forward:
✓ On a Windows-based computer, a Windows message box like the one in Figure 8-5 appears.
The box suggests different programs that you can use to download your picture files. Which programs appear depend on what you have installed on your system; if you installed the Canon software, for example, one or more of those programs should appear in the list. To proceed, just click the transfer program that you want to use and then click OK. (The figure features the Windows XP Home Edition version of the dialog box.)
- Figure 8-5: Windows may display this initial boxful of transfer options.
If you want to use the same program for all of your transfers, select the Always Use This Program for This Action check box, as I did in Figure 8-5. The next time you connect your camera or insert a memory card, Windows will automatically launch your program of choice instead of displaying the message box.
✓ An installed photo program automatically displays a photo-download wizard. For example, if you installed the Canon software, the EOS Utility window or MemoryCard Utility window may leap to the forefront. Or, if you installed some other program, such as Photoshop Elements, its downloader may pop up instead. On the Mac, the built-in iPhoto software may display its auto downloader. (Apple's Web site, www.apple. com, offers excellent video tutorials on using iPhoto, by the way.)
Usually, the downloader that appears is associated with the software that you most recently installed. Each new program that you add to your system tries to wrestle control over your image downloads away from the previous program.
If you don't want a program's auto downloader to launch whenever you insert a memory card or connect your camera, you should be able to turn off that feature. Check the software manual to find out how to disable the auto launch.
✓ Nothing happens. Don't panic; assuming that your card reader or camera is properly connected, all is probably well. Someone — maybe even you — simply may have disabled all the automatic downloaders on your system. Just launch your photo software and then transfer your pictures using whatever command starts that process. (I show you how to do it with the Canon software tools later in the chapter; for other programs, consult the software manual.)
As another option, you can use Windows Explorer or the Mac Finder to simply drag and drop files from your memory card to your computer's hard drive. The process is exactly the same as when you move any other file from a CD, DVD, or other storage device onto your hard drive.
As I say in the introduction to this chapter, it's impossible to give step-by-step instructions for using all the various photo downloaders that may be sprinkled over your hard drive. So in the next sections, I provide details on using Canon software to download and organize your files.

Step 4.
Select 'Download images to computer' and tap OK.
Step 5.
Next, when the Start automatic download message appears, click on Settings.
Step 6.
In the next step, you are to select a condition for downloading images. Hit OK.
Step 7.
Click on Start automatic download.
The images start downloading and are saved in the Pictures folder of the computer.
Once complete, the DPP pops up automatically to display the images downloaded.
When you are done transfering your photos and videos from Canon T7 to computer select Quit on the EU app, switch off Canon T7i and disconnect your camera from the computer.
Follow the steps below to download selective pictures:
- Choose Download images to computer
- Next, choose Select and download
- Select the image or images you wish to download
- Click Download
- Specify destination folder.
- Click OK
- After downloading, the images will show in the Quick Preview window.
Decompress the files on your computer:
For Windows Users
If you are a Windows user, you will have to click on the installer file displayed on your computer to begin the installation process.
Windows 7
Control panel→ devices and Printers→ double click on the camera icon connected to your computer→ change general settings→ click on TAKE NO ACTION when the device connects to the computer.
Windows 8.1
Control panel→ devices and Printers→ double click on the camera icon connected to your computer→ change general settings→ click on TAKE NO ACTION when the device connects to the computer.
Windows 10
Start→ Settings→ Devices→ AutoPlay→ Take no action option in the pull-down menu.
For MAC Users
If you are Mac user you will find a dmg file that's created. Here are the steps to start the installation process:
- Double click on the dmg file
- Now you will see an installer file and drive icon displayed on the desktop.
- Click twice on the installer file
- The installer will start running.
- Follow the instructions on the screen to finish the installation process.
- Once you are through this process, the installer might propose to restart the computer. Restart the computer or laptop, and you should be good to go.
Before you start downloading pictures, switch on your camera, and your computer is to conform to specific settings:
There are four ways of how toconnect Canon rebel t7i to computer
Card Reader
USB cable
EOS Utility App
Wifi (Canon Camera Connect)
#1 Downloading images to the computer using a card reader
Once you have ensured the installation of the EOS software, insert the memory card from your Canon t7i into a card reader. Insert it into the computer, and then use Digital Photo Professional for downloading the image.
In case you do not have the software installed, you can copy the DCIM folder to the computer from the card.
#2 Connect Canon Rebel t7i to computer using an USB cable
- Install the EOS software.
- To connect via cable get a USB cable for Canon Rebel t7i (sold separately) Hey! It's on Amazon.
- Connect the cable to the Canon t7i's digital terminal that has the cable plug's icon.
- Connect the larger plug to your computer's USB terminal.
- Use the EOS app to complete the transfer of pictures from Canon t7i to computer.
#3 The EOS Utility app software exercises three primary functions:
- Enables transfer of images from the camera to the computer.
- Set various camera settings.
- You can use it as a remote to shoot on your computer
To download the EOS Utility software, follow the steps given below:
- Go to the official canon website: www.canon.com/icpd.
- Next, select your residential country or region.
- Download the software.
#4 Connect Canon Rebel t7i to Computer Using Wifi
If you are an Android user you'd enjoy Canon Rebel t7i built-in NFC compliance. There are no steps required for this. Simply tap your rebel t7i to your Android device and you are in!
For all other devices including android you can use Canon Camera Connect app. This device agnostic app will allow all your devices easily connect to your Canon Rebel t7i via wifi.
Now that we have discussed how to transfer images from Canon t7i to computer, let us take a look at the other functions:
Remote Shooting with Canon Rebel t7i
- Connect the two devices via interface cable and switch on your camera.
- Select Remote shooting among the other options displayed.
- Set the camera.
- Select the Set-up menu indicated by a wrench and cross.
- Set the Live View function.
Change Canon Rebel t7i settings from your computer
- Connect the two devices using interface cable and turn on the camera.
- On your computer, select the Camera settings option from among the other options- Download Images to computer and Remote shooting.
- The camera setting window will appear displaying the following options- Firmware update, Date/Time/ Zone Setting, Register lens aberration correction data, register Picture Style File and Owner's name/ Author/ Copyright.
There is a lot more you can do using this function in the 'Items Settable with the Camera Settings Window'. You can register Picture Style files, lens aberration correction data or even personal white balance settings.
Wrapping It Up
The Canon t7i is one of the best DSLR camera lens in the market with its high-end features. Connecting your camera to the computer is no rocket science. In case you have trouble, we have outlined the necessary steps that will help you connect your device to your computer. It is recommended for you to use the authentic interface cable manufactured by Canon.
You can take two approaches to moving pictures from your camera memory card to your computer:
✓ Connect the camera directly to USB symbol the computer. For this option, you need to dig out the USB cable that came in your camera box. (The camera manual refers to the cable as the interface cable.) Your computer must also have a free USB slot, or port, in techie talk. If you aren't sure what these gadgets look like, Figure 8-1 gives you a look.
The little three-pronged icon you see on the plug and to the left of the two ports in Figure 8-1 is the universal symbol for USB. Be sure to check for this symbol because a different type of slot, called a
FireWire slot, looks very similar to a USB slot, and your USB cable can even seem to fit (sort of) into a FireWire slot.
✓ Transfer images using a memory card reader. Many computers now also have built-in memory card readers. If yours has one that accepts a Secure Digital (SD) card, you can simply pop the card out of your camera and into the card reader instead of hooking the camera up to the computer. Note that if you're using the new SDHC (high capacity) cards, the reader must specifically support that type.
As another option, you can buy stand-alone card readers such as the SanDisk model shown in Figure 8-2. This particular model accepts a variety of memory cards. Check your photo printer, too; many printers now have card readers that accept the most popular types of cards.
Download Photos From Canon Camera To Macbook Air
- Figure 8-1: You can connect the camera to the computer using the supplied USB cable.
I prefer to use a card reader, for three reasons: First, when you transfer via the camera, the camera must be turned on during the process, wasting battery power. Second, with a card reader, I don't have to keep track of that elusive camera cable. And third, when I copy photos to my desktop system, transferring via the camera requires that I get down on all fours to plug the cable into mm the computer's USB slot, which is of course located in the least convenient spot possible. The card reader, by contrast, stays perched on my desk, connected to my computer at all times, so there's very little physical activity involved in transferring pictures, which is how I prefer to live my life.
If you want to transfer directly from the camera, however, the next section explains some important steps you need to take to make that option work. If you choose to use a card reader, skip ahead to the section 'Starting the transfer process' to get an overview of what happens after you insert the card into the reader.
Courtesy SanDisk Corporation
Figure 8-2: A card reader offers a more convenient method of image transfer.
Courtesy SanDisk Corporation
Figure 8-2: A card reader offers a more convenient method of image transfer.
Connecting camera and computer
You need to follow a specific set of steps when connecting the camera to your computer. Otherwise, you can damage the camera or the memory card.
Also note that in order for the process to work smoothly, Canon suggests that your computer be running one of the following operating systems:
✓ Windows Vista
✓ Windows XP with Service Pack 2
✓ Windows 2000 with Service Pack 4 or later
If you use another OS (operating system, in case you're a non-geek), check the support pages on the Canon Web site (www.canon.com) for the latest news about any updates to system compatibility. You can always simply transfer images with a card reader, too.
With that preamble out of the way, the next steps show you how to get your camera to talk to your computer:
1. Assess the level of the camera battery.
Canon Camera Photo Download Software
&NG/ Just look at the little battery-status indicator at the bottom of the Shooting
Settings display. If the battery is low, charge it before continuing. Running out of battery power during the transfer process can cause problems, including lost picture data. Alternatively, if you purchased the optional AC adapter, use that to power the camera during picture transfers.
2. Turn on the computer and give it time to finish its normal startup routine.
3. Turn off the camera.
4. Insert the smaller of the two plugs on the USB cable into the USB port on the side of the camera.
The slot is hidden under a little rubber door just around the corner from the buttons that flank the left side of the monitor, as shown in Figure 8-3. Gently pry open the little door and insert the cable end into the slot.
5. Plug the other end of the cable into the computer's USB port.
Be sure to plug the cable into a port that's actually built into the computer, as opposed to one that's on your keyboard or part of an external USB hub. Those accessory-type connections can sometimes foul up the transfer process.
6. Turn on the camera.
USB port
Figure 8-3: The USB port is hidden under the little rubber door on the left rear side of the camera.
USB port
Figure 8-3: The USB port is hidden under the little rubber door on the left rear side of the camera.
The Shooting Settings screen appears briefly on the camera monitor, displaying a 'Busy' message. Then the monitor goes black, and the card access lamp (just to the right of the Erase button) begins flickering, letting you know that the camera is communicating with the computer. After a few moments (or minutes, depending on the speed of your computer), the Direct Transfer screen appears on the camera monitor, as shown in Figure 8-4, and the Print/Share light, in the center of the WB button, glows blue.
For details about the next step in the downloading routine, move on to the next section.
The options you see on the Direct Transfer screen relate to a method of image downloading that requires you to handle everything through the camera menus. I don't cover this download technique because I think that most people will find the alternative methods I discuss here easier and more user-friendly. Nor do I cover the Transfer Order item on the Playback menu, which is related to the process. However, if you're curious about the Wallpaper option on the Direct Transfer screen, turn to Chapter 11, which explains it. Your camera manual also includes specifics about the other download technique.
E*Direct transfer
All images New images
Transfer order images Select & transfer Wallpaper
Figure 8-4: When the camera is ready to download images, the Direct Transfer screen appears.
Starting the transfer process
After you connect the camera to the computer (be sure to carefully follow the steps in the preceding section) or insert a memory card into your card reader, your next step depends, again, on the software installed on your computer and the computer operating system.
Here are the most common possibilities and how to move forward:
✓ On a Windows-based computer, a Windows message box like the one in Figure 8-5 appears.
The box suggests different programs that you can use to download your picture files. Which programs appear depend on what you have installed on your system; if you installed the Canon software, for example, one or more of those programs should appear in the list. To proceed, just click the transfer program that you want to use and then click OK. (The figure features the Windows XP Home Edition version of the dialog box.)
- Figure 8-5: Windows may display this initial boxful of transfer options.
If you want to use the same program for all of your transfers, select the Always Use This Program for This Action check box, as I did in Figure 8-5. The next time you connect your camera or insert a memory card, Windows will automatically launch your program of choice instead of displaying the message box.
✓ An installed photo program automatically displays a photo-download wizard. For example, if you installed the Canon software, the EOS Utility window or MemoryCard Utility window may leap to the forefront. Or, if you installed some other program, such as Photoshop Elements, its downloader may pop up instead. On the Mac, the built-in iPhoto software may display its auto downloader. (Apple's Web site, www.apple. com, offers excellent video tutorials on using iPhoto, by the way.)
Usually, the downloader that appears is associated with the software that you most recently installed. Each new program that you add to your system tries to wrestle control over your image downloads away from the previous program.
If you don't want a program's auto downloader to launch whenever you insert a memory card or connect your camera, you should be able to turn off that feature. Check the software manual to find out how to disable the auto launch.
✓ Nothing happens. Don't panic; assuming that your card reader or camera is properly connected, all is probably well. Someone — maybe even you — simply may have disabled all the automatic downloaders on your system. Just launch your photo software and then transfer your pictures using whatever command starts that process. (I show you how to do it with the Canon software tools later in the chapter; for other programs, consult the software manual.)
As another option, you can use Windows Explorer or the Mac Finder to simply drag and drop files from your memory card to your computer's hard drive. The process is exactly the same as when you move any other file from a CD, DVD, or other storage device onto your hard drive.
As I say in the introduction to this chapter, it's impossible to give step-by-step instructions for using all the various photo downloaders that may be sprinkled over your hard drive. So in the next sections, I provide details on using Canon software to download and organize your files.
If you use some other software, the concepts are the same, but check your program manual to get the small details. In most programs, you also can find lots of information by simply opening the Help menu.
Was this article helpful?